完全図解!ホームページ作成講座。サーバーってなんじゃ?
どうも、アカツカです。レポートのご請求ありがとうございます。画像をたくさん使っているので、重たいかもしれませんが許してやってください。
画像が表示されていない場合はブラウザの更新ボタンを押してみてください。
このレポートではホームページの作成方法を0から解説していきます。
1、作成に必要なツール
ツールの使い方については、使う場面で詳しく解説します。ここでは入手方法について解説します。
1、FFFTP 作成したファイルをサーバーにアップロードするために使います。
まずサイトに行きます。画面の真ん中のダウンロードの場所にあるリンクをクリックします。
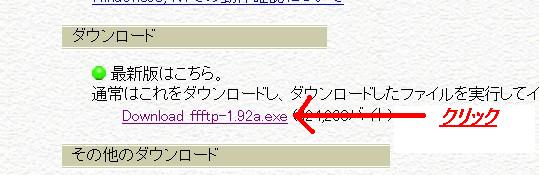
デスクトップに保存します。

デスクトップにダウンロードしたプログラムをダブルクリック
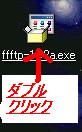
全部OKを押していき、インストール完了。
2、自分のパソコン内でサイトを作成
1、フォルダ作成
まずはデスクトップで右クリックして、「新規作成」から「フォルダ」を選んでサイトを入れるフォルダを作成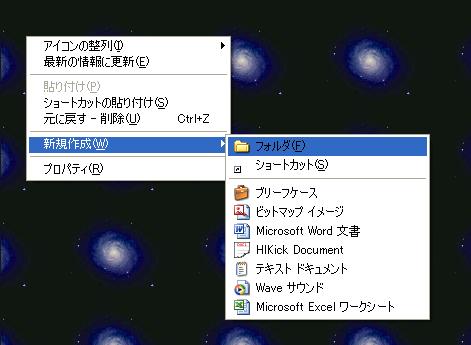
フォルダの名前はMySiteとでもしておきましょう。

2、HTMLファイル作成
HTMLでページを作る詳しい方法は本サイトのHTML書き方講座、スタイルシート書き方講座を参考にお願いします。ここでは簡単にトップページの作り方を解説します。
テキストエディタ(Windowsならメモ帳など)を起動

HTMLを記述していきます。
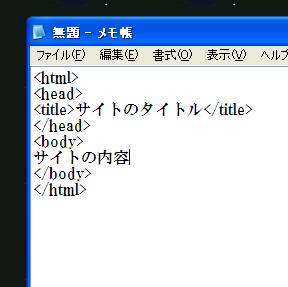
キーボードの左下にある Ctrlキーと Sキーを同時に押します。(ファイルから上書き保存でもOK)

さっき作成したフォルダ内にindex.htmlと言う名前で保存

先ほど作成したMySiteフォルダ内にindex.htmlというファイルができます。
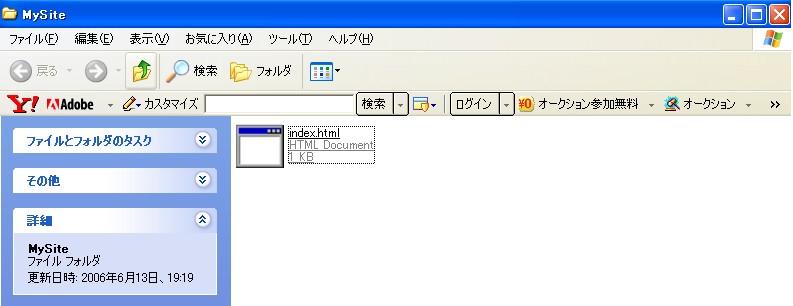
ファイルをダブルクリックして表示されればOKです。
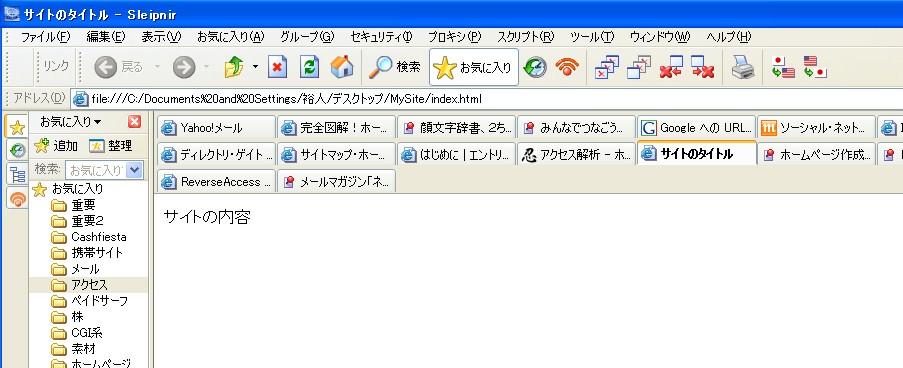
表示されない場合は何かが間違っています。今までの工程をよく確認してください。
トップページを作ったら他のページも作っていきます。何度も言いますが、詳しくはHTML書き方講座
3、独自ドメインゲット
サイトを作るなら独自ドメインを取ることを絶対オススメします。サイトの方の講義では「まずは無料で始めよう」と書いていますが、あれは一般向けの話です。
ホームページ作成のためにこのレポートを請求されたあなたは、ぜひ独自ドメインを取ることをオススメします。
独自ドメインというのはURLのうちwwwの後からの場所です。
私のサイトならhttp://www.homepagecreation.net/のうちhomepagecreation.netが独自ドメインです。
これは世界に1つしかなく、早い者勝ちです。
この独自ドメインを取っておくと、レンタルしていたサーバーが閉鎖しても、同じアドレスで他のサーバーに移ることができます。
リスク回避になるわけです。
独自ドメインを取るのはVALUE DOMAINをオススメします。他にも安い場所はありますが、私はここで取っています。
.comや.netなどの独自ドメインが年間990円で取ることができます。小学生でも出せますよね?
サイトにアクセスし、ユーザー登録する。

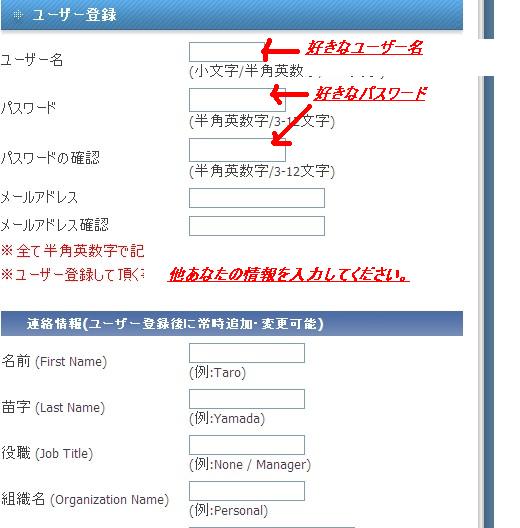
・
・
・

あなたのメールアドレス宛に確認のメールが来ていますので確認して、保存しておきましょう。
そしてログインします。
このサイトは料金を先に払っておいて、その後でその料金の範囲内でドメインを取ったりすることができます。
なのでまずは料金を先に振り込む必要があります。
振込み先口座を確認し、振り込んだ後に連絡する。
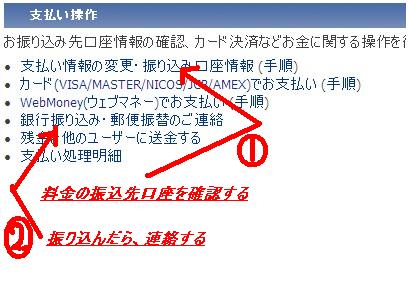
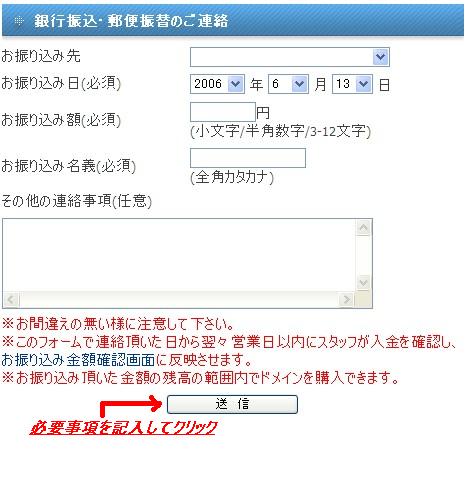
数日以内に振り込んだ額がアカウントに反映されます。それまで待ってください。
振り込む額はとりあえず1000〜2000円でいいでしょう。

次にいよいよ独自ドメインを取ります。
新規ドメインの取得をクリック。
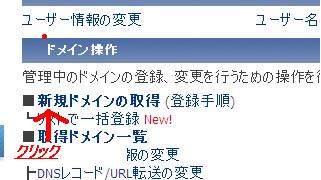
欲しいドメイン情報を入力
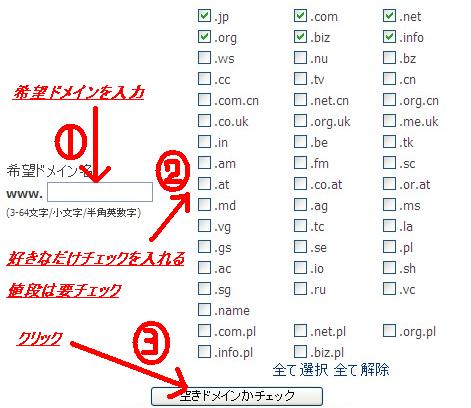
すでに他の人に取られている場合は↓のような画面が出るので、再び入力します。
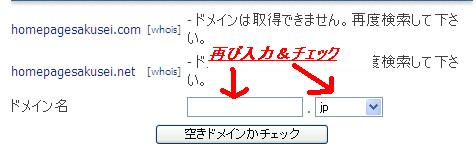
取得できる場合は、取得したいドメインの横のリンクをクリック

次の画面の一番下の登録をクリック。
これでドメインの取得が完了します。
取得ドメイン一覧から確認できます。

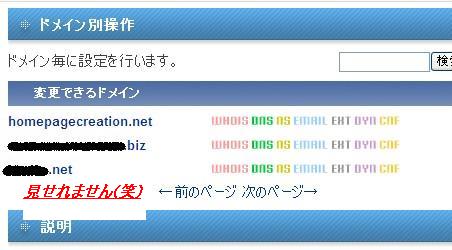
ドメインの取得の後はサーバーを借りて、次にDNS設定などをして、ドメインにアクセスすると
ページが表示されるようにします。もちろんこれから説明します。
4、サーバーを借りる
サーバーはかなりたくさんありますが、断然オススメはさくらサーバーです。ライトプランが一番安くて月額135円ですが、後々たくさんドメインを持つようになったときのことを考えると
スタンダードプラン以上をおすすめします。
私はもちろんスタンダードプランです。
できればスタンダード以上を借りましょう。
後半で出てきますが、ライトプランだとできないこともあります。
ドメインは取ってあるので、後からサーバーを変えても何の影響もありません。
最初は初心者でも分かりやすいサーバーを借りましょう。
慣れてきたら、後からあなたのお好きなサーバーに移ればいいだけです。
→さくらサーバー最初は初心者でも分かりやすいサーバーを借りましょう。
慣れてきたら、後からあなたのお好きなサーバーに移ればいいだけです。


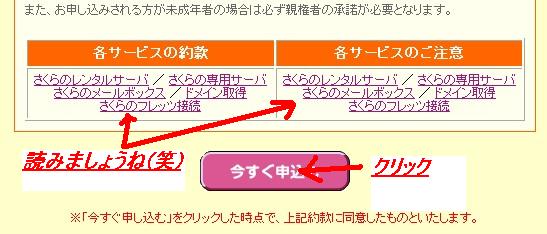
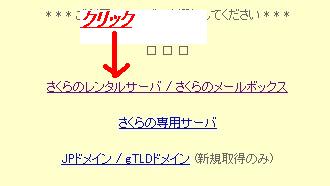
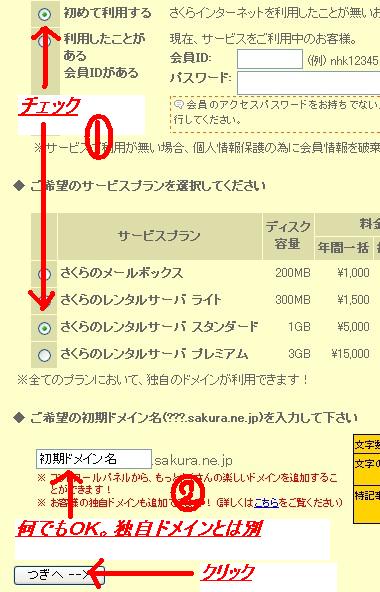
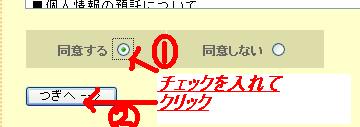
ここから先はすでに申し込んだことがある私だと進みにくいので、必要事項を入力して進んでいってください。
料金を払い終わってサーバーアカウントにログインするまでに、3通メールが来ると思います。
その中でも仮登録完了のメールは大事なので、必ず大切に保管しておいてください。
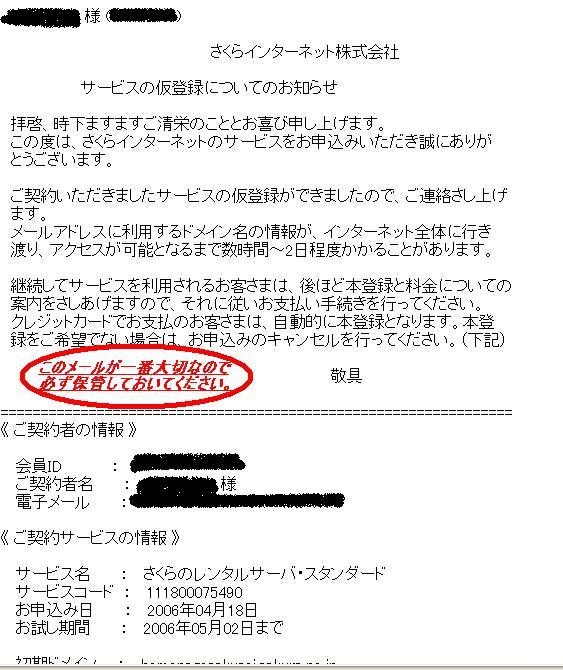
これでサーバーを借りることができました。
ここからFFFTPやドメインの設定などをしてきます。
5、FFFTPでサーバーにHTMLファイルを転送
作成に必要なツールでインストールしたFFFTPソフトをダブルクリックで起動します。
新規ホストをクリック
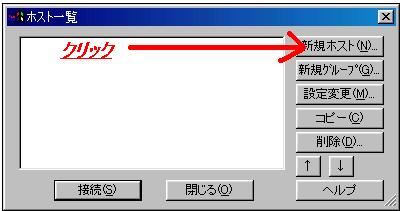
設定項目を入力する。
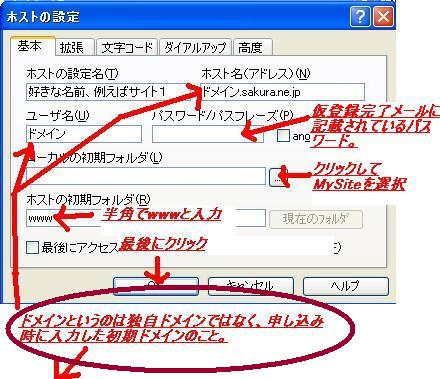
↓で入力したもの。

拡張タブをクリック

PASVモードを使うを選択

OKを押して完了します。
プログラム起動時の画面に戻り、接続から接続をクリック
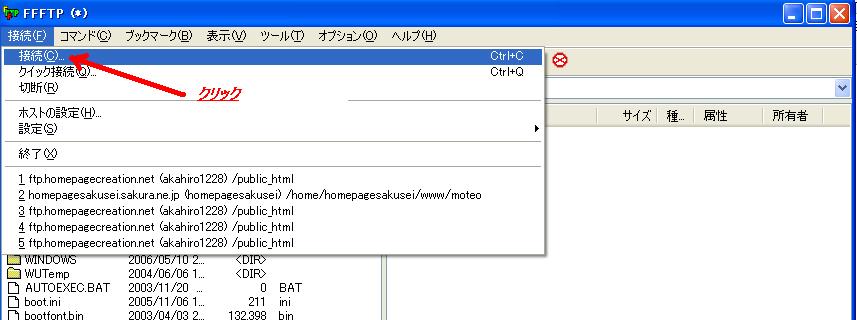
接続する。

接続が成功すると↓のような画面になります。
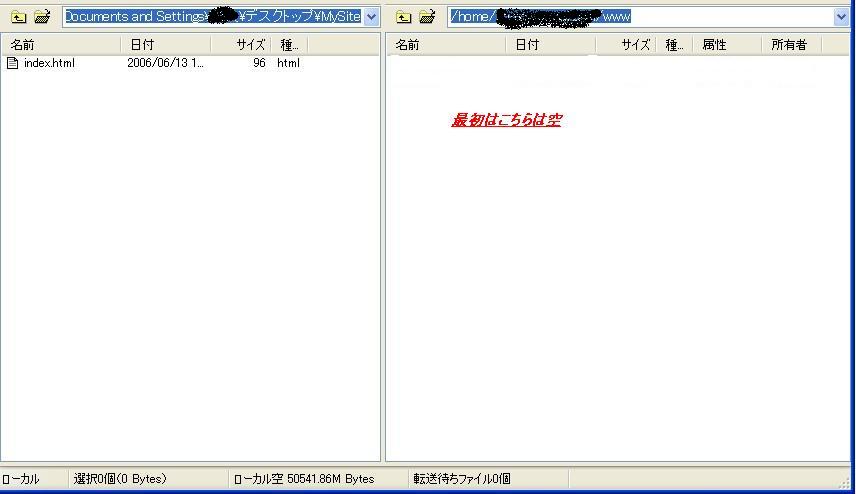
ファイルをアップロードする

これでファイルのアップロードが完了します。
http://初期ドメイン名.sakura.ne.jp/
にアクセスして、ページが表示されるか確認しましょう。
時間がかかる場合もありますが、1日たっても表示されない場合は
「ファイル名がindex.htmlではない」、「アップロードができていない」などの理由が考えられます。
もう一度一つ一つの工程をよく確認してください。
6、独自ドメインの設定
独自ドメインの設定をしていきます。この順番を必ず守ってください。そうでないとセキュリティの問題などで、できない可能性があります。
さくらインターネットのサーバーコントロールパネルにログインする。
画面左下のドメインの設定をクリックする。
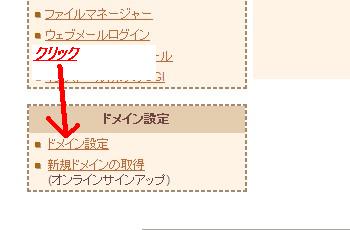
新しいドメインの追加をクリック
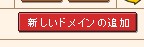
ページしたの方の画像の場所をクリック
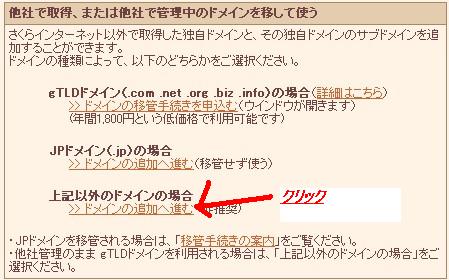
あなたの独自ドメインを入力して送信をクリック。
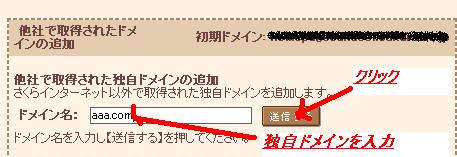
確認画面が出ますのでまた送信をクリック。
VALUE DOMAINにログインし、取得ドメイン一覧のネームサーバーの変更をクリック。

↓の画像の通りに入力&チェックして変更をクリック。
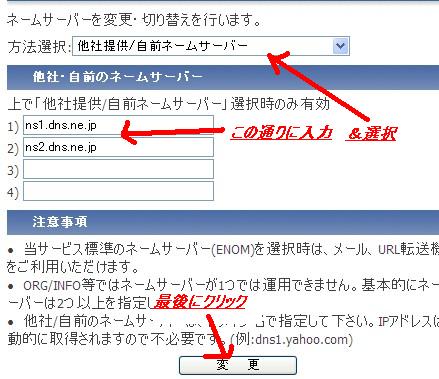
これで独自ドメインの設定が完了します。設定が反映されるまで2〜3日かかることもあります。
7、サーバー側での独自ドメイン設定パート2
ドメインをたくさん使いたい場合の設定方法を解説します。今までの説明で設定は終わりますが、独自ドメインをたくさん使いたい場合はさらに設定が必要になります。
さくらサーバーでは、一つのアカウントで20個までドメインを使うことができます。
その場合の設定方法を今から解説します。
まずは上の方法で独自ドメインを追加します。
次にサーバーコントロールパネルにログインし、ドメイン設定から変更をクリック。
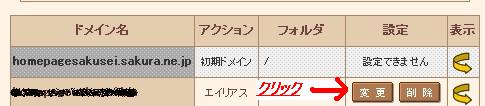
エイリアスにチェックを入れ、フォルダ名を指定する。
このエイリアスというのがライトプランだと使うことができません。
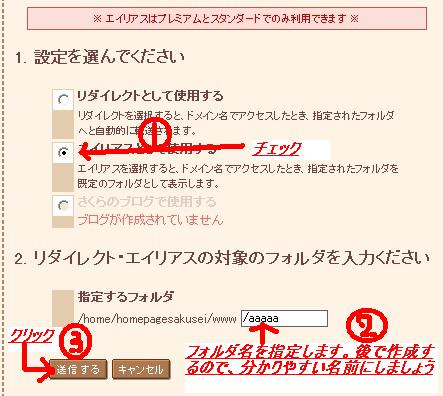
FFFTPを起動して接続し、ホスト(右の画面)内で右クリックしてフォルダの作成をクリックする。
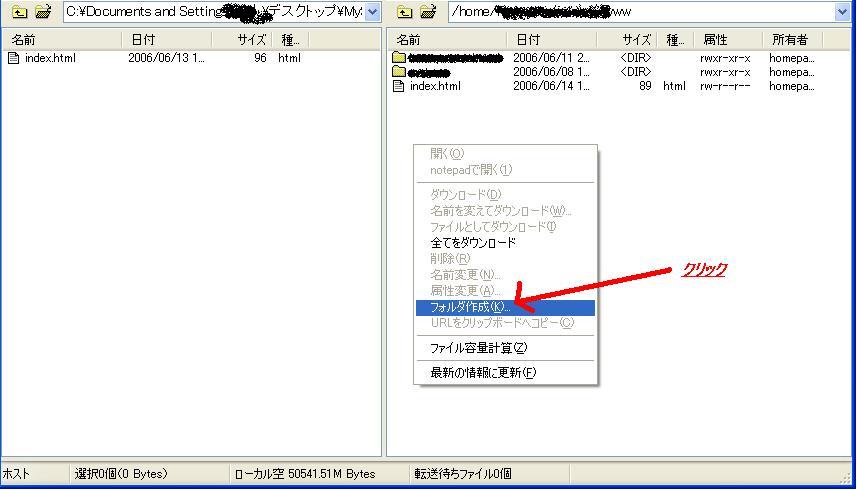
先ほど指定したフォルダ名でフォルダを作成する。

作成したフォルダ内に移動する。

ファイルをアップロードして完了。

これでhttp://www.独自ドメイン/にアクセスしたときには、aaaaaフォルダの中のindex.htmlファイルにアクセスすることになります。
これを20個まで追加することができます。
最後までお読みいただきありがとうございます。
なにかわからないところがあればこちらからお気軽にご連絡ください。
あなた様の成功をお祈りしています。ありがとうございました。
